Which Auth0 email templates can I create in Tabular?
This integration allows you to create, edit, and manage all email templates for your Auth0 account. Easily connect Tabular to Auth0 and start using your Tabular emails as your Auth0 templates.
Auth0 lets you rapidly integrate authentication and authorization for web, mobile, and legacy applications. Surrounding the user authentication, Auth0 allows you to customize 10 different templates. These Auth0 templates can be directly updated from within Tabular:
| Auth0 email template | Auth0 template type |
|---|---|
| Email verification by link | verify_email |
| Email verification by code | verify_email_by_code |
| Welcome email | welcome_email |
| Enroll in multifactor authentication | enrollment_email |
| Change password | reset_email |
| Change password (Legacy) | change_password |
| Reset password (Legacy) | password_reset |
| Blocked account email | blocked_account |
| Password breach alert | stolen_credentials |
| Verification code for email MFA | mfa_oob_code |
| User invitation | user_invitation |
How to export an email template to Auth0?
Before we can start to create the Auth0 connection it is important to have the following two prerequisites configured:
- In Auth0, you must configure a custom email provider. Auth0 won't allow customizing your email templates if no custom email provider is configured.
- In Tabular, you must have entered a From email address for your email. Inside the Tabular editor for your email, go to Set campaign settings in the Checklist, and set the From email address to be the same as the sending address in your custom Auth0 email provider.
Two easy steps to connect to allow Tabular to automatically upload your email templates to Auth0:
- From within Auth0: create an Auth0 Machine to Machine (M2M) Application with create, read, and update permissions to your email_templates.
- From within Tabular: create an authorization using your Auth0 M2M Application credentials.
Step 1: Create an Auth0 Machine to Machine Application
In Auth0, navigate to Applications > Applications. Then, follow the following steps in creating an Auth0 Machine to Machine (M2M) application:
Create the M2M application:
- Click on the Create Application button to create a new application.
- Choose the Machine to Machine Applications application type.
- Select the Auth0 Management API when asked to authorize one of your Auth0 APIs.
- After selecting the Auth0 Management API, you'll have to select the create, read, and update permissions for email templates: create:email_templates, update:email_templates, read:email_templates. These three permissions are the only ones you have to select.
- Click on Authorize to create the application
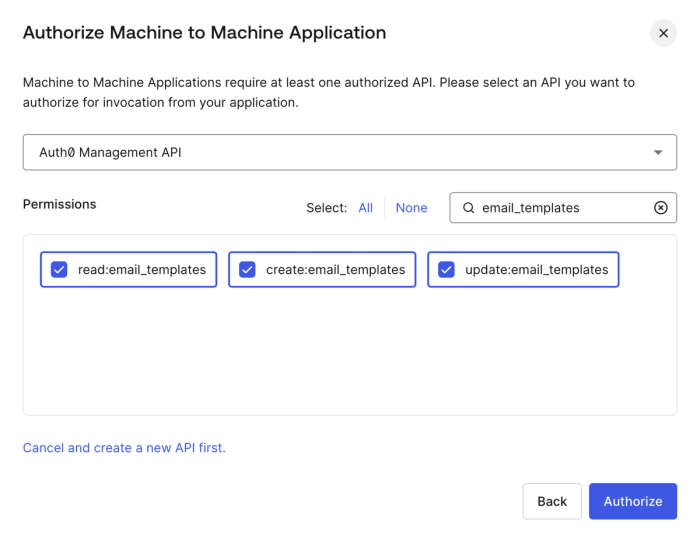
Select read, create, and update permissions for email_templates when authorizing for the Auth0 Management API
Open up the Settings tab in your newly created Auth0 M2M Application. For the next step, you'll need the values for Domain, Client ID, and Client Secret.

Copy the Domain, Client ID, and Client Secret values from the M2M application settings.
Step 2: Create a Tabular authorization using your Auth0 M2M Application credentials
In Tabular, go to any email that you’d like to create a Auth0 email template with. Open the ‘Use email’ modal, and select the 'Integrations' tab. Search for the Auth0 option, this will open a form where you'll have to input the Domain, Client ID, and Client Secret of your Auth0 Machine to Machine Application.
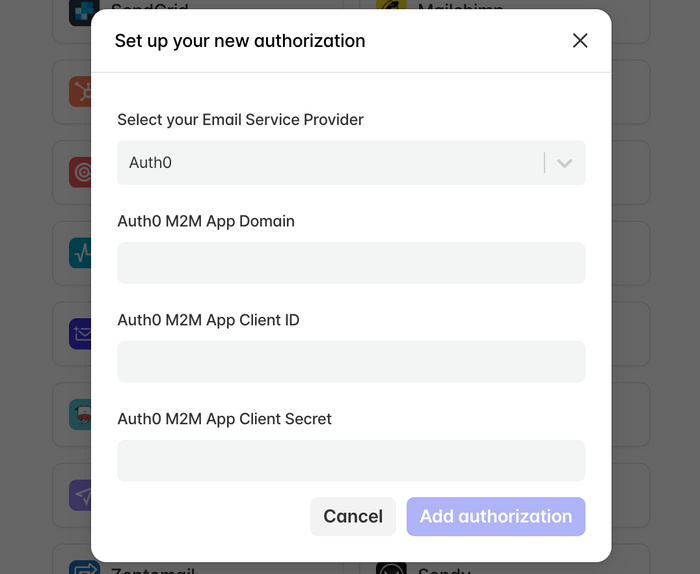
Enter your Auth0 M2M application credentials to authorize Tabular to automatically upload email templates.
When you’re done you’ll be able to use your authorization in all your Tabular emails. One-click to create an Auth0 email template that uses your Tabular email. Thereafter, if you make changes to your email in Tabular you can click the 'Upload' button to update your Auth0 template with the latest version.

Connect your Tabular email to your Auth0 account using your integration. Thereafter, upload new email template versions using your connection.
Auth0 offers a set of email variables that you can use to personalize your message. You can find more information about which variables are available here. You can directly use the variables in Tabular text blocks, like so:
Hello {{ user.email }}, how are you doing?